Premium Office apps, extra cloud storage, advanced security, and more – all in one convenient subscription For up to 6 people For 1 person Popular Hardware drivers Downloads.
- Download Bentel Security Port Devices Driver
- Download Bentel Security Port Devices Driver Download
- Download Bentel Security Port Devices Drivers
- Download Bentel Security Port Devices Driver Updater
- Bentel Security Absoluta free download - Trend Micro Maximum Security, Avast Free Security, Microsoft Security Essentials, and many more programs.
- This download installs the Radeon™ RX Vega M 18.12.2 Graphics Driver for 8th generation. Driver: Windows 10, 64-bit. 2.58 Latest: 1/10/2019: Beta Intel® Graphics Driver for Windows® 10 and Windows 7./8.1. 15.40 This download installs the Beta Intel® Graphics Driver for 4th and 5th generation. (15.) Driver: Windows 10.
Your USB device failed to be recognized or read by Windows 10? You are experiencing the USB device descriptor failure on Windows 10? Most of you have had the USB issue that when you were connecting your USB device to your PC, but to be told that it is not recognized by Windows 10. Do not worry, it is rather foolproof to resolve this USB device failed enumeration error as long as you can follow the steps earnestly.
Download Bentel Security Port Devices Driver
USB device Descriptor contains various information about the USB device and it is also the main source to identify different USB devices. So if you come across the USB device descriptor failure on Windows 10, it is certain that your USB device cannot be recognized by Windows 10, and maybe you can find that the device status of this USB device shows you the device manager code error 43: This device cannot be recognized.
Solutions:
Solution 1: Check USB Devices and USB Port
Before you start your solution, you should ensure that your USB device is physically perfect.
1. You need to plug the USB device to another port to see if it is the USB port that causes your USB device cannot be recognized by Windows 10.
2. You should use the USB device on another PC. If the USB device descriptor failure persists on another PC, maybe you need to change a new USB device.
Or if the USB port and the USB device are in good condition, you need to find the further solutions in this post below.
Related Knowledge:USB Ports Not Working on Windows 10
Solution 2: Update USB Driver
Driver issue is always the main cause of Windows 10 device failure, for USB device descriptor failure, there is no exception. On condition of this fact, you would better update your USB driver right away.
To make things easier, you are strongly advised to make full use of Driver Booster to update the USB drivers for Windows 10.
Driver Booster, an automatically drivers download and update tool, can help users to get the latest graphic driver, audio driver, USB driver, mouse driver etc with one click. And as the best driver scanner, it can detected the most outdated and missing drivers for your computer.
In the first place, you are supposed to download, install and run Driver Booster on your PC.
1: Scan. You can let Driver Booster search your computer for the problematic drivers for Windows 10.
2: Click Update. Find all the USB devices and update drivers for them.
Or you can also update all the drivers by clicking Update Now.
It is obvious Driver Booster make it an easy thing to update USB device drivers for Windows 10, furthermore, it can also help you fix the USB device failure on Windows 10 without doubt.
Of course, if you are cautious and have no interest in using a third-party software to update USB drivers, you can also turn to device manager. Or you can go to the official site of your USB or PC to download and install the latest USB driver on your own.
Related View:How to Upate All Drivers on Windows 10?
But if with the latest USB driver, the USB device failed enumeration or USB device request failed error still persists on Windows 10, you should go ahead to find other ways.
Solution 3: Turn Off Fast Startup to Fix USB Device Failure
It is possible that the USB fast boot makes the computer perform so fast that Windows 10 cannot detect the USB device. So the USB device descriptor failure happened to you. To resolve it, you are supposed to disable the fast startup of USB devices.
To turn off the fast startup to resolve the USB device descriptor failure on Windows 10, you should at the very beginning open up the control panel and then perform a series of actions under Power Options.
For further details, you can see the tutorials with pictures from here: how to disable fast startup error.
Once you have disabled the fast startup for USB device, you can avoid the possibility that Windows 10 cannot recognize the USB device because of the fast reboot. So if the USB device descriptor failure lasts on Windows 10, you can keep going on.
Solution 4: Run USB Troubleshooter
Now that the up-to-date USB driver is to no avail to fix the USB device issue on Windows 10, you now can employ Windows Hardware and Sound troubleshooter to have a try. It is a built-in detecting tool, so you can trust it in its security.
1. Type Troubleshooting in the search box and press Enter to open it.
2. Find out Hardware and Devices and click it.
3. Choose to Run the Troubleshooter.
Download Bentel Security Port Devices Driver Download
Then Windows 10 will detect the problem and if it is the basic device errors, it can also fix it automatically.
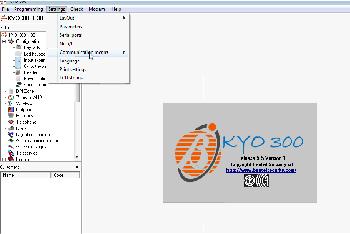
In a word, it is no doubt that you can find a solution to fix the USB device descriptor failure or USB device not recognized by Windows 10 issue.
Related Articles:
-->This article describes how to install and configure the v3.11.760.0 UEFI update to enable additional security options for Surface Pro 3 devices.
To address more granular control over the security of Surface devices, the v3.11.760.0 UEFI update provides additional security options that allow you to disable specific hardware devices or to prevent starting from those devices. After the UEFI update is installed on a device, you can configure it manually or automatically by running a script.
Download Bentel Security Port Devices Drivers
Manually install the UEFI update
Before you can configure the advanced security features of your Surface device, you must first install the v3.11.760.0 UEFI update. This update is installed automatically if you receive your updates from Windows Update. For more information about how to configure Windows to update automatically by using Windows Update, see How to configure and use Automatic Updates in Windows.
Download Bentel Security Port Devices Driver Updater
To update the UEFI on Surface Pro 3, you can download and install the Surface UEFI updates as part of the Surface Pro 3 Firmware and Driver Pack. These firmware and driver packs are available from the Surface Pro 3 page on the Microsoft Download Center. You can find out more about the firmware and driver packs at Download the latest firmware and drivers for Surface devices. The firmware and driver packs are available as both self-contained Windows Installer (.msi) and archive (.zip) formats. You can find out more about these two formats and how you can use them to update your drivers at Manage Surface driver and firmware updates.
Manually configure additional security settings
Note
To enter firmware setup on a Surface device, begin with the device powered off, press and hold the Volume Up button, then press and release the Power button, then release the Volume Up button after the device has begun to boot.
After the v3.11.760.0 UEFI update is installed on a Surface device, an additional UEFI menu named Advanced Device Security becomes available. If you click this menu, the following options are displayed:
| Option | Description | Available settings (default listed in bold) |
|---|---|---|
| Network Boot | Enables or disables the ability of your Surface device to boot from the network (also known as PXE boot). | Enabled, Not Bootable |
| Side USB | Enables or disables the USB port on the side of the Surface device. Additionally, the USB port can be enabled, but not allow booting. | Enabled, Not Bootable, Disabled |
| Docking Port | Enables or disables the ports on the Surface docking station. Additionally, the docking port can be enabled, but block booting from any USB or Ethernet port in the docking station. | Enabled, Not Bootable, Disabled |
| Front Camera | Enables or disables the camera on the front of the Surface device. | Enabled, Disabled |
| Rear Camera | Enables or disables the camera on the rear of the Surface device. | Enabled, Disabled |
| On Board Audio | Enables or disables audio on the Surface device. | Enabled, Disabled |
| microSD | Enables or disables the microSD slot on the Surface device. | Enabled, Disabled |
| WiFi | Enables or disables the built-in Wi-Fi transceiver in the Surface device. This also disables Bluetooth. | Enabled, Disabled |
| Bluetooth | Enables or disables the built-in Bluetooth transceiver in the Surface device. | Enabled, Disabled |
Automate additional security settings
As an IT professional with administrative privileges, you can automate the configuration of UEFI settings by leveraging Surface Pro 3 Firmware Tools (476 KB) available from the Microsoft Download Center. These tools install a .NET assembly that can be called from any custom application or script.
Prerequisites
- The sample scripts below leverage the previously mentioned extension and therefore assume that the tool has been installed on the device being managed.
- The scripts must be run with administrative privilege.
- The Windows PowerShell command Set-ExecutionPolicy Unrestricted must be called prior to running sample scripts if they are not digitally signed.
Sample scripts
Note
The UEFI password used in the sample scripts below is presented in clear text. We strongly recommend saving the scripts in a protected location and running them in a controlled environment.
Show all configurable options:
Set or change UEFI password:
Check status of proposed changes:
Revert UEFI to default values:
Status code interpretation
- 00 - The proposed update was a success
- 02 - One of the proposed values had an invalid value
- 03 - There was a proposed value set that was not recognized
- 0F - The unlock password did not match currently set password